Updating WordPress Plugins: Keep Your Site Secure and Optimized

WordPress plugins are essential for enhancing the functionality and performance of your website. However, keeping them updated is crucial for security, compatibility, and performance reasons. In this guide, we’ll walk you through the steps to update your WordPress plugins efficiently and safely.
Step 1: Backup Your Website
Before making any updates to your WordPress plugins, it’s essential to create a backup of your website. This ensures that if anything goes wrong during the update process, you can restore your site to its previous state without losing any data or functionality. You can use plugins like UpdraftPlus or manually backup your website through your hosting provider’s control panel.
Step 2: Review Plugin Updates
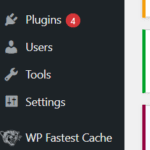
Once you’ve backed up your website, log in to your WordPress admin dashboard. Navigate to the “Plugins” section, where you’ll see a notification indicating the number of plugins that have updates available. Click on the “Plugins” menu to view the list of plugins with available updates. Take a moment to review the updates to understand what changes are being made and whether they are compatible with your WordPress version.
Step 3: Update Plugins Individually
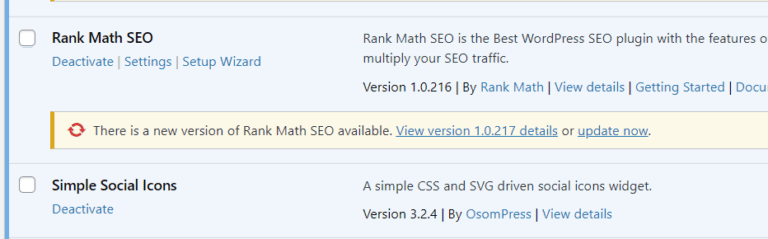
To update plugins individually, simply click on the “Update Now” link below each plugin that has an available update. WordPress will automatically download and install the latest version of the plugin. Once the update is complete, you’ll see a success message confirming the update.
Step 4: Update All Plugins at Once
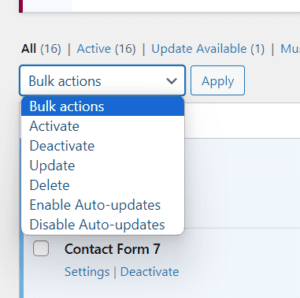
If you prefer to update all your plugins at once, you can do so by clicking on the “Update Plugins” button at the top of the plugins page. WordPress will then proceed to update all plugins with available updates simultaneously. This method is convenient but may be riskier if there are compatibility issues between certain plugins or with your WordPress version.
Step 5: Test Your Website
After updating your plugins, it’s essential to test your website thoroughly to ensure that everything is functioning correctly. Check for any errors, broken links, or unexpected behavior. If you encounter any issues, you can use the backup you created earlier to restore your site while you troubleshoot the problem.
Keeping your WordPress plugins updated is essential for maintaining the security, performance, and functionality of your website. By following the steps outlined in this guide, you can ensure that your plugins are always up to date, minimizing the risk of security vulnerabilities and compatibility issues. Remember to backup your website before performing any updates and regularly review and maintain your plugins to keep your WordPress site running smoothly.


